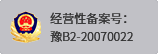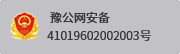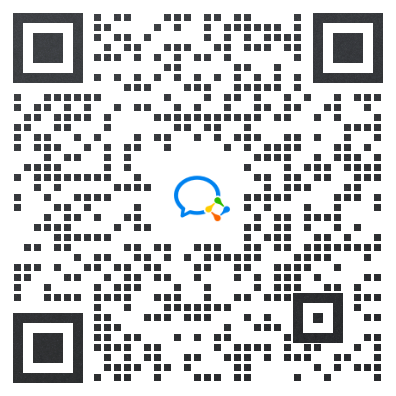一、 安装SSL证书的环境
(温馨提示:安装证书前请先备份您需要修改的服务器配置文件)
1.1 SSL证书安装环境简介
安装windows server 2003操作系统服务器一台,
IIS6.0web站点一个
SSL证书一张(备注:本指南使用s.wosign.com域名OV SSL证书进行操作)
1.2 网络环境要求
请确保站点是一个合法的外网可以访问的域名地址,可以正常通过http://www.youdomain.com进行正常访问。
二、 SSL证书的安装
2.1 获取SSL证书
成功在景安申请证书后,会得到一个有密码的压缩包文件,输入证书密码后解压得到五个文件:for Apache、for IIS、for Ngnix、for Other Server,这个是证书的几种格式,解压for IIS压缩包,会得到一个www.xxx.com.pfx格式的证书,IIS6.0上需要用到pfx格式的证书。

Wosign颁发的证书已经不再自带pfx格式证书 需要我们手动进行合成
首先我们打开for Nginx压缩包 取出其中的证书 然后找到我们保存的key文件
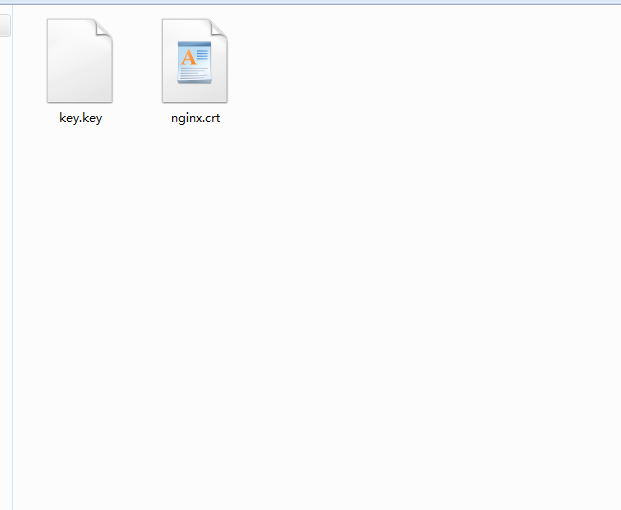
打开地址https://www.zzidc.com/ssl/sslTools 选择证书转换工具
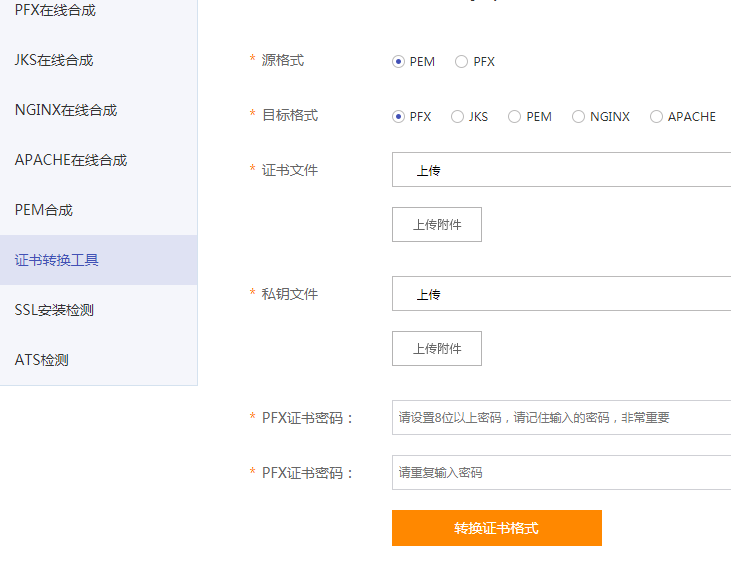
注意:证书密码一定不要忘记.
上传证书和私钥输入两次密码然后点击转换证书格式进行转换
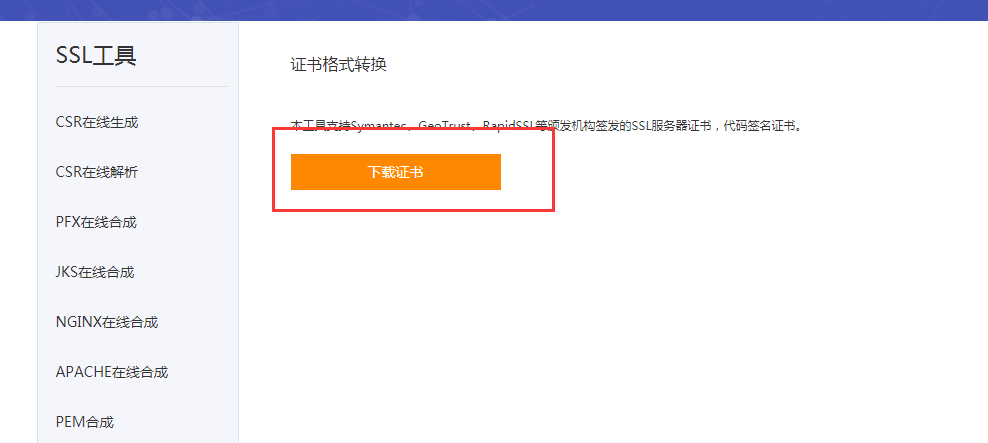
最后点击下载证书
2.2 导入SSL证书
开始 -〉运行 -〉MMC,启动控制台程序 -> 选择菜单“文件 -〉添加/删除管理单元”-> “添加”->“可用的独立管理单元”列表中选择“证书”-> 选择“计算机帐户”。在控制台的左侧显示证书树形列表,选择“个人”- “证书”,右键单击,选择“所有任务-〉导入”, 根据“证书导入向导”的提示,将.pfx格式文件导入,注意导入过程选择“根据证书内容自动选择存储区”。(注意导入过程中需要输入密码)导入成功后,刷新,可以看到如图1所示的证书信息

图1
2.3 分配服务器证书

图2

图3

图4
指定ssl端口
SSL缺省端口为443端口,(请不要随便修改。如果您使用其他端口如:8443,则访问时必须输入:https://www.domain.com:8443)。如图5-6

图5

图6

图7
2.4 测试SSL证书
重启IIS6.0服务,在浏览器地址栏输入:https://www.yourdomain.com (申请证书的域名)测试您的SSL证书是否安装成功,如果成功,则浏览器下方会显示一个安全锁标志。请注意:如果您的网页中有不安全的元素,则会提供“是否显示不安全的内容”,赶紧修改网页,删除不安全的内容(外部的Flash、CSS、Java Script和图片等)。
三、SSL证书的备份
请保存好收到的证书压缩包文件及密码,以防丢失
四、 SSL证书的恢复
重复2.3操作即可。
(本文为原创文章,未经允许禁止转载抄袭)